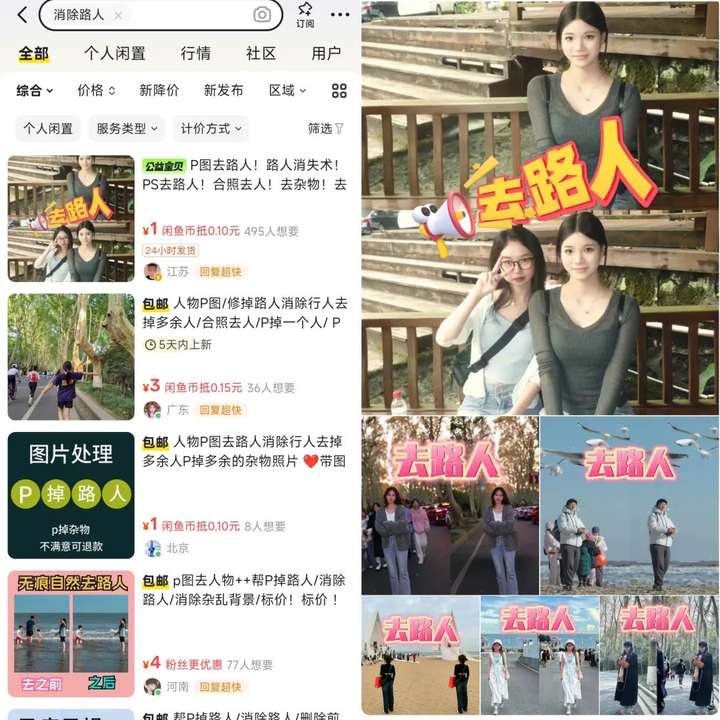大家好,用爷爷都能听懂的方式分享可以落地实操的干货
花了很长时间终于整理好了这份SD的使用教程!
从手把手安装部署,到界面功能讲解,再到实战案例制作,到下载优质模型,每一步都有详细教程
并且用一个又一个的例子展示,让大家不止是枯燥地看,而是看完立刻也能做出一样的图片出来
同时,无论是安装包,大模型,lora,关键词的文件都给大家打包好了,不用再自己这找找那找找
希望能做到让大家学SD,看这一篇就够!
正 文
一、为什么要学Stable Diffusion,它究竟有多强大?
1.Stable Diffusion能干嘛
我相信大家在刷视频的时候,或多或少都已经看到过很多AI绘画生成的作品了
那SD到底可以用来干什么呢?
01.真人AI美女
我们最常看到的就是这些真人AI美女的账号
(我有一个朋友,每到晚上的时候,就很喜欢看这种视频)
![图片[1]-耗时80小时!超详细的胎教级Stable Diffusion使用教程,看这一篇就够!-就爱副业网](https://picx.zhimg.com/80/v2-9367f9e3ac155c5fe4bb725bcf8efcfa_720w.png)
![图片[2]-耗时80小时!超详细的胎教级Stable Diffusion使用教程,看这一篇就够!-就爱副业网](https://picx.zhimg.com/80/v2-865a505cc2955d600082e27fb29be781_720w.png)
![图片[3]-耗时80小时!超详细的胎教级Stable Diffusion使用教程,看这一篇就够!-就爱副业网](https://picx.zhimg.com/80/v2-95736a89747a8b3243ccd59eb7728f4b_720w.png)
![图片[4]-耗时80小时!超详细的胎教级Stable Diffusion使用教程,看这一篇就够!-就爱副业网](https://picx.zhimg.com/80/v2-fea7de12d92920d04cbc3b24de19bfa5_720w.png)
动漫图画、插画等都可以用SD来
比如线稿上色、或者是获取图画的线稿等
![图片[5]-耗时80小时!超详细的胎教级Stable Diffusion使用教程,看这一篇就够!-就爱副业网](https://picx.zhimg.com/80/v2-258774da5278763aebe0a1df7eb367e5_720w.png)
Stable diffusion还有很多功能,比如恢复画质、室内设计等
2.Stable Diffusion是什么
简单来说,Stable Diffusion(简称SD)就是一个AI自动生成图片的软件
通过我们输入文字,SD就能生成对应的一张图片,不再需要像以前一样要把图片“画”出来,或者是“拍”出来
有的人说,我学习一个软件之前是不是要先知道它的原理呢?
我的回答是:不需要!
下面这张图就是我在网上保存的SD的原理图
看得懂吗?
看不懂,我也看不懂
影响使用吗?
完全不影响!
![图片[6]-耗时80小时!超详细的胎教级Stable Diffusion使用教程,看这一篇就够!-就爱副业网](https://picx.zhimg.com/80/v2-d461cc4a20da9195f198427bf06323e3_720w.jpg)
很多人想学习stable diffusion,上网一搜,大多数教程都先告诉你SD的原理是什么
但偏偏就是这一步就劝退了很多人继续学习
因为这看起来真的好像很复杂很难
但事实是:
大多数的我们只是要能够熟练使用SD
而不是要深入研究它
我们还有自己的学习和工作
因此,我们的目的就是花更少的时间快速入门Stable Diffusion
当然了,如果你的时间比较充裕,去把SD的原理也了解了也是可以的
跟大家说这些是想告诉大家
学习SD真的非常简单!!
这篇文章就会带大家通过一个个案例,实际上手操作生成各种照片
我相信在你看完这篇文章并且自己去尝试过之后
你就已经可以快速上手stable diffusion了!!
接下来我们就正式开始去使用stable diffusion!!
二、三分钟教你装好Stable Diffusion
1.什么电脑能带动SD,A卡和Mac系统也不慌
为了大家能够更加顺利的安装和使用Stable Diffusion(简称“SD”)
在正式安装之前希望大家先一起查看一下自己的电脑配置,
需要注意的是以下两点:
01.电脑系统是Win10或者Win11
为了避免一些奇怪的兼容性问题,不要选择更低版本的系统。
查看电脑系统的方法:
在桌面上找到“我的电脑”——鼠标右键点击——点击“属性”——查看Windows规格
![图片[7]-耗时80小时!超详细的胎教级Stable Diffusion使用教程,看这一篇就够!-就爱副业网](https://pica.zhimg.com/80/v2-adeb4f7c3aff55d492201a6362888958_720w.png)
02.检查电脑性能
这里是检查自己的电脑配置能不能带动SD(Stable Diffusion)
需要满足3个要求:
-
电脑运行内存8GB以上
-
是英伟达(俗称N卡)的显卡
-
显卡内存4GB以上
检查方法:
①鼠标右击桌面底部任务栏——点击“任务管理器”
![图片[8]-耗时80小时!超详细的胎教级Stable Diffusion使用教程,看这一篇就够!-就爱副业网](https://picx.zhimg.com/80/v2-c54300486f4e1dba012eec3bbde7317f_720w.png)
②查看电脑的运行内存
在“性能”里面找到“内存”,这里的内存不是电脑的存储内存,而是运行内存噢!
只要看图中划线的那一个参数就可以
8GB:那就说明你的电脑配置内存是勉强达到标准的 16GB:那就说明你的内存配置可以正常使用 32GB:那么你就可以非常自由的使用SD啦!
![图片[9]-耗时80小时!超详细的胎教级Stable Diffusion使用教程,看这一篇就够!-就爱副业网](https://pic1.zhimg.com/80/v2-2dd9b77711cf5ca562de41783fdc9f9e_720w.png)
③查看“GPU”
GPU就是显卡的意思
首先先看右上角显卡的名字或者型号
必须确认的第一个是 NVIDIA ,代表的是英伟达的显卡(俗称N卡),这里是N卡我们才可以进行下一步,
如果这个地方是AMD或者是Intel,可能你的电脑会不太支持SD,网上的安装教程也比较麻烦,
大家可以看第二部分,使用云平台去玩SD
接着看到下面划线的专用GPU内存
4GB:说明电脑勉强可以跑动SD,出图的时间会比较长 6GB:出一张图的时间是20~50秒,SD的大部分功能都可以使用 8GB:5~20秒可以出一张图,基本上SD的所有功能都对你开放
![图片[10]-耗时80小时!超详细的胎教级Stable Diffusion使用教程,看这一篇就够!-就爱副业网](https://pic1.zhimg.com/80/v2-3aee2ebe1f5b0016350db9f8f8a756bf_720w.png)
好啦,如果你的电脑满足以上所说的配置,那么恭喜你!你可以顺利的安装Stable Diffusion并展开学习啦!
上面这些操作是我们用来查看Windows系统的
至于Mac系统可以看一下下面的视频
按照视频一键安装就可以啦!非常简单!
https://www.bilibili.com/video/BV1Kh4y1W7Vg/?spm_id_from=333.788&vd_source=6f836e2ab17b1bdb4fc5ea98f38df761
2.低配置电脑也能玩Stable Diffusion
(电脑配置过关的朋友们,直接看第3部分安装)
刚刚查看了电脑配置,发现自己电脑可能带不动SD的朋友们也不用担心,
通过云平台,我们一样可以畅玩SD,做出好看的图片
云平台就相当于我们远程控制别人配置更好的电脑,用别人电脑上的SD生成照片
这里用的是“青椒云”,如果大家还有什么更好用的平台也可以分享出来噢!
点击下面的链接就可以下载青椒云
http://account.qingjiaocloud.com/signup?inviteCode=R0JJ9CHY
云平台使用方法:
①点击上面链接,注册账号
![图片[11]-耗时80小时!超详细的胎教级Stable Diffusion使用教程,看这一篇就够!-就爱副业网](https://pica.zhimg.com/80/v2-8c5c301e71961be3c14fe239a2bd641e_720w.png)
②下载并安装后,登录刚刚注册好的账户
![图片[12]-耗时80小时!超详细的胎教级Stable Diffusion使用教程,看这一篇就够!-就爱副业网](https://picx.zhimg.com/80/v2-a4137e06e332cc44926b6803682eaa59_720w.png)
③点击右上角的个人中心进行实名认证
![图片[13]-耗时80小时!超详细的胎教级Stable Diffusion使用教程,看这一篇就够!-就爱副业网](https://pic1.zhimg.com/80/v2-0c9ac1de3ecd5330ed357667762f7010_720w.png)
④在进行实名认证后回到主界面,点击新增云桌面
想玩Stable Diffusion可以选“AIGC尝鲜”,一般新注册的会有优惠券,可以免费试用
大家可以试试觉得好用再付费!
(大多数云平台都是2~3元一个小时)
![图片[14]-耗时80小时!超详细的胎教级Stable Diffusion使用教程,看这一篇就够!-就爱副业网](https://pic1.zhimg.com/80/v2-b765189fb9e4bb80a0c2bd25ec5581c3_720w.png)
⑤在新弹出的框框中点击“开机”按钮,稍等一下之后,点击“进入桌面”
进入桌面之后弹出的全部框框可以直接关掉
![图片[15]-耗时80小时!超详细的胎教级Stable Diffusion使用教程,看这一篇就够!-就爱副业网](https://pic1.zhimg.com/80/v2-24d2aa7511f97c262eb45be0e2f7100a_720w.png)
⑥点击新打开桌面的“此电脑”,在C盘里面找到SD的根目录,点击“A启动器.exe”
![图片[16]-耗时80小时!超详细的胎教级Stable Diffusion使用教程,看这一篇就够!-就爱副业网](https://pic1.zhimg.com/80/v2-28ba4bcea8ea2d4b78424dd00663a03e_720w.png)
⑦点击右下角的“一键启动”就可以进入SD啦
![图片[17]-耗时80小时!超详细的胎教级Stable Diffusion使用教程,看这一篇就够!-就爱副业网](https://picx.zhimg.com/80/v2-abdf115a19ba49060238dbd54c827e30_720w.png)
⑧用完云平台之后,记得关机噢,不然会持续计费
![图片[18]-耗时80小时!超详细的胎教级Stable Diffusion使用教程,看这一篇就够!-就爱副业网](https://pica.zhimg.com/80/v2-0b861b798b06249ffacff473f01df627_720w.png)
3.一键式安装SD本地部署,解压即用,小白的福音
电脑配置能支持SD运行的朋友们,接下来我会手把手教你安装SD的本地部署
小白直接下载整合包可以避免很多困难
整合包点开链接就能下载保存啦
链接:https://pan.bAIdu.com/s/1hY8CKbYRAj9RrFGmswdNiA?pwd=caru
提取码:caru
具体安装方法:
①打开上面的链接,下载《1.整合包安装》,存放到电脑本地
②打开保存到电脑里的文件夹
③打开文件夹《1.秋叶整合包主包》——鼠标右击文件——点击“解压文件”
![图片[19]-耗时80小时!超详细的胎教级Stable Diffusion使用教程,看这一篇就够!-就爱副业网](https://picx.zhimg.com/80/v2-a3eed79f28dd24c89a72c24516dd6140_720w.png)
④选择解压到D盘或者E盘,小心C盘被占满!!点击确定
![图片[20]-耗时80小时!超详细的胎教级Stable Diffusion使用教程,看这一篇就够!-就爱副业网](https://pic1.zhimg.com/80/v2-69263d9f63b9b1e95769247a740485c1_720w.png)
⑤解压完成后,来到第二个文件夹,双击里面的文件
![图片[21]-耗时80小时!超详细的胎教级Stable Diffusion使用教程,看这一篇就够!-就爱副业网](https://picx.zhimg.com/80/v2-174b4c0e7957caf69bae9046d03ca4d2_720w.png)
点击安装
![图片[22]-耗时80小时!超详细的胎教级Stable Diffusion使用教程,看这一篇就够!-就爱副业网](https://pic1.zhimg.com/80/v2-29471367135905419ca2aad88534eb05_720w.png)
⑥打开刚刚解压保存的SD的根目录,找到启动器
鼠标右击启动器——点击“发送到”——桌面快捷方式
这样下次进入就可以直接在桌面双击进入,不用每次都到文件夹里面找啦!
![图片[23]-耗时80小时!超详细的胎教级Stable Diffusion使用教程,看这一篇就够!-就爱副业网](https://picx.zhimg.com/80/v2-037cbb837ebfa4dc3fecbaab28073f12_720w.png)
⑦双击启动器,等待更新
接着点击左边第二个“高级选项”
在显存优化里,根据自己电脑的显存选择(就是上面查看的专用GPU内存),自己电脑是多少就选多少
![图片[24]-耗时80小时!超详细的胎教级Stable Diffusion使用教程,看这一篇就够!-就爱副业网](https://pic1.zhimg.com/80/v2-b9cde0aedb782c0048e9a94f400c5c68_720w.png)
⑧回到第一个一键启动,点击右下角的一键启动
![图片[25]-耗时80小时!超详细的胎教级Stable Diffusion使用教程,看这一篇就够!-就爱副业网](https://pica.zhimg.com/80/v2-06f9bb8abc27a0cce31e1d65ac5b844b_720w.png)
出现这个代码页面不用管,等一下就行了!SD的主界面会自动在网页上弹出来
![图片[26]-耗时80小时!超详细的胎教级Stable Diffusion使用教程,看这一篇就够!-就爱副业网](https://picx.zhimg.com/80/v2-c7f5b8aab83c3d2d0c646992a8dc9563_720w.png)
如果在上面的页面出现了报错
可以回到最开始的界面
在左边点击“疑难解答”,再点击右边的“开始扫描”
最后点击“修复”按钮
![图片[27]-耗时80小时!超详细的胎教级Stable Diffusion使用教程,看这一篇就够!-就爱副业网](https://picx.zhimg.com/80/v2-a6ac624dc56d67ebe4a6b1789740b3b9_720w.png)
下面这个页面就是SD的主页面,大家看到这样一个复杂的页面千万不要慌
实际上有些功能在我们基础使用中用不上
![图片[28]-耗时80小时!超详细的胎教级Stable Diffusion使用教程,看这一篇就够!-就爱副业网](https://picx.zhimg.com/80/v2-0ad3ea5ec9eba87c1f46b7c87b7dbda3_720w.png)
接下来我们就把常用功能配合上实际例子来讲解
三、小白快速上手Stable Diffusion
1.用对模型,照片风格才对味儿
用stable diffusion可以把自己想象成一个画家
在起笔画画之前,我们要先确定我们画的是什么风格的画,
是二次元动漫、三次元的现实照片、还是盲盒模型。
因此,在我们确定了我们照片风格之后
我们就要去切换大模型,不同的模型就代表着不同的照片风格。
也就是SD界面左上角的“Stable Diffusion模型”
假如现在我想生成一个真人AI小姐姐,就选用chilloutmix的大模型
![图片[29]-耗时80小时!超详细的胎教级Stable Diffusion使用教程,看这一篇就够!-就爱副业网](https://picx.zhimg.com/80/v2-ad384e8393d64adb867facc7a9959b4d_720w.png)
那么问题来了,我们这些模型从哪来呢?下载的模型放在哪里呢?
在我分享给大家的链接里面,有部分比较常用的大模型
(后续还有比较好的模型也会分享给大家)
大家可以根据文件夹名称找到需要的模型。
另外,这篇文章的第三部分会跟大家详细介绍去哪里下载模型,模型存放的位置,所以一定要看到最后!
2.写好关键词,让你事半功倍
选好大模型之后,我们就要考虑画面上要有什么东西,不要出现什么东西
而这就是通过输入关键词来告诉SD
我们最后要生成什么样的图画
01.正面关键词
其实要生成一张照片,最重要的就是关键词,
关键词里写的就是你希望照片里会出现的内容
输入的关键词越准确,出来的照片就会越接近自己脑海里的画面!
![图片[30]-耗时80小时!超详细的胎教级Stable Diffusion使用教程,看这一篇就够!-就爱副业网](https://pic1.zhimg.com/80/v2-87300b9819ca3762152af0c6ddbb615d_720w.png)
那怎么写关键词呢?
比如说我现在想要生成一个漂亮的小姐姐站在大街上
那我就可以写成:1女孩,漂亮,站着,大街
或者是:1漂亮女孩,站在大街上
又或者我直接写一个句子:1个漂亮女孩站在大街上
上面三种单词、词组、短句的方式都可以,
我们比较常用的就是直接输入一个个单词,然后这些单词用英文状态下的逗号隔开
当然了,SD只能识别英语,但我们也不用担心,直接用翻译就可以啦!
![图片[31]-耗时80小时!超详细的胎教级Stable Diffusion使用教程,看这一篇就够!-就爱副业网](https://picx.zhimg.com/80/v2-48ce107966d72f0cdaa6bac9fb1e2bd0_720w.png)
输入到SD就是这样的⬇
![图片[32]-耗时80小时!超详细的胎教级Stable Diffusion使用教程,看这一篇就够!-就爱副业网](https://pic1.zhimg.com/80/v2-624cfafa3afb5de1b28783faba81618c_720w.png)
接着点击右边这个“生成”按钮
![图片[33]-耗时80小时!超详细的胎教级Stable Diffusion使用教程,看这一篇就够!-就爱副业网](https://picx.zhimg.com/80/v2-b4593caf6a9363e657e8a3b1115df3ad_720w.png)
这样你在SD的第一张图就出来啦!
![图片[34]-耗时80小时!超详细的胎教级Stable Diffusion使用教程,看这一篇就够!-就爱副业网](https://picx.zhimg.com/80/v2-ccbf318fb8ced7b1df42ab4e9d3ecea0_720w.png)
hhh是不是很多小伙伴已经按捺不住去试了试呢,出来的照片是不是有点不尽人意!
那是因为我们上面输入的关键词太过于简略啦
这里是我上面这张图输入的关键词
![图片[35]-耗时80小时!超详细的胎教级Stable Diffusion使用教程,看这一篇就够!-就爱副业网](https://picx.zhimg.com/80/v2-95848682a112a90f1e3128e56ec1616b_720w.png)
首先上面第一行的关键词可以先不看
那是我们等一下要学到的lora模型
在写跟我们照片有关的关键词之前
我们可以先写一些照片质量的词语,这样出来的照片会更加精致
比如说我们可以写:最高质量,超高清画质,大师的杰作,8k画质等等…
翻译成对应的英文就是:Highest quality, ultra-high definition, masterpieces, 8k quality,
![图片[36]-耗时80小时!超详细的胎教级Stable Diffusion使用教程,看这一篇就够!-就爱副业网](https://pic1.zhimg.com/80/v2-57acd413afc5da1d6645ccf5e41cf777_720w.png)
写完质量词,接着就是我们照片的内容
先写的就是照片的主体,和对主体的细节描写
比如我们是要生成一个女孩,就要写出来一个女孩,以及这个女孩长什么样也可以写出来
也就是:一个女孩,非常精致的五官,极具细节的眼睛和嘴巴,长发,卷发,细腻的皮肤,大眼睛
这些照片内容大家都是可以随意改的,但是像精致的五官、细节的眼睛这类词语,大家可以都加上去
![图片[37]-耗时80小时!超详细的胎教级Stable Diffusion使用教程,看这一篇就够!-就爱副业网](https://picx.zhimg.com/80/v2-d6fad65247b6374d6e80776375952e77_720w.png)
写完五官之后,我们就可以想一下让照片的人物穿什么衣服,裤子,或者加上帽子之类的配饰
像裙子、毛衣、牛仔裤、比基尼都可以,还可以写上衣服的颜色
比如:白色的毛衣、项链(white sweater, necklace,)
![图片[38]-耗时80小时!超详细的胎教级Stable Diffusion使用教程,看这一篇就够!-就爱副业网](https://pic1.zhimg.com/80/v2-447523c87b701dea6a90b125ef45bf35_720w.png)
最后我们就可以写上其他乱七八糟的东西,比如背景、天气、照片姿势、构图等等
比如说:在街上,阳光,上半身照片(street, Sunshine, upper body photos,)
![图片[39]-耗时80小时!超详细的胎教级Stable Diffusion使用教程,看这一篇就够!-就爱副业网](https://pic1.zhimg.com/80/v2-9b5bd27f466b317a132a4c0fa16ef977_720w.png)
好啦,这样一套下来,我们的关键词就写的差不多了
推荐大家像我这样一行一行分开类型去写关键词,这样后面想要改词更好找
但一定要注意每一行的最后要加上英文逗号,否则它就会跟下一个单词连起来变成一个新单词
总结一下我们写关键词的公式:
画质+主体+主体细节+人物服装+其他(背景、天气、构图等)
![图片[40]-耗时80小时!超详细的胎教级Stable Diffusion使用教程,看这一篇就够!-就爱副业网](https://picx.zhimg.com/80/v2-0dc752d0e056fb2c2e25db3d40e79871_720w.png)
![图片[41]-耗时80小时!超详细的胎教级Stable Diffusion使用教程,看这一篇就够!-就爱副业网](https://pica.zhimg.com/80/v2-8fd87da31c30afcb4c52ce2ee0641a14_720w.png)
好,现在我们新生成了一张照片,但是发现她并没有我关键词里的卷发,
那我怎样才能让“卷发(curly hAIr)”引起Stable Diffusion的注意呢?
那就是给关键词加权重,加权重的方法有两种:
①直接用括号把关键词括起来:(curly hAIr)
这样括号一次就是1.1倍权重,那括两次((curly hAIr))就是1.1×1.1=1.21倍,以此类推
注意:这里的括号也是英文状态下的括号
可以加权重,那我们也可以减权重
减权重就是用”[]”把单词括起来,如:[curly hAIr]
②(关键词:数值):(curly hAIr:1.3)
这就是在第一种的基础上加上数值,直接一个curly hAIr是1,大于1就是加权重,小于1就是减权重
![图片[42]-耗时80小时!超详细的胎教级Stable Diffusion使用教程,看这一篇就够!-就爱副业网](https://picx.zhimg.com/80/v2-c5d2b4dc72b8a5ff553d2b9b9644a5b2_720w.png)
02.负面关键词
当我们生成照片次数多了之后,渐渐的发现偶尔生成出来的照片多了几个手指,甚至会多了一只手
那怎么才能避免这些情况呢?
那就是告诉SD,我不要那样的照片!
所以,我们就可以通过输入负面关键词告诉SD,我不希望照片会出现什么内容
![图片[43]-耗时80小时!超详细的胎教级Stable Diffusion使用教程,看这一篇就够!-就爱副业网](https://picx.zhimg.com/80/v2-910c3c6f9cf182b864951944060546d6_720w.png)
比如说我不希望照片出现:低质量,多余的手,多余的手指,不好看的脸等等…
这里就不用大家去想要写些什么啦
新手小白可以直接抄!
(worst quality:2), (low quality:2), (normal quality:2), lowres, ((monochrome)), ((grayscale)), bad anatomy,DeepNegative, skin spots, acnes, skin blemishes,(fat:1.2),facing away, looking away,tilted head, lowres,bad anatomy,bad hands, missing fingers,extra digit, fewer digits,bad feet,poorly drawn hands,poorly drawn face,mutation,deformed,extra fingers,extra limbs,extra arms,extra legs,malformed limbs,fused fingers,too many fingers,long neck,cross-eyed,mutated hands,polar lowres,bad body,bad
![图片[44]-耗时80小时!超详细的胎教级Stable Diffusion使用教程,看这一篇就够!-就爱副业网](https://picx.zhimg.com/80/v2-98eb20df2b1019c3ffdf98b9e8772a3c_720w.png)
当然你如果还有什么不想出现在照片上的东西,也可以自己加上去
到这里关键词所有的内容就讲完啦!
分享的链接里还有常用的关键词分类,
还不知道写些什么的,大家可以去看看!
![图片[45]-耗时80小时!超详细的胎教级Stable Diffusion使用教程,看这一篇就够!-就爱副业网](https://picx.zhimg.com/80/v2-deb19d35550c188306c17a4546e6f61c_720w.png)
3.两分钟打造你的专属模特
通过输入关键词,我们已经能够生成一张稍微好看一点的小姐姐的照片了,
但是现在我想要生成5678张照片,而且我要出来的照片都是同一张脸,这怎么办呢?
![图片[46]-耗时80小时!超详细的胎教级Stable Diffusion使用教程,看这一篇就够!-就爱副业网](https://picx.zhimg.com/80/v2-3361e4e153de1160597f1cc38ba6ce87_720w.png)
这时候我们就要用到Lora模型
简单来说,Lora可以固定我们照片的特征:人物特征、动作特征、还有照片风格
点击“生成”下面的的第三个按钮,就会弹出新的选项框
![图片[47]-耗时80小时!超详细的胎教级Stable Diffusion使用教程,看这一篇就够!-就爱副业网](https://pica.zhimg.com/80/v2-82a420bf8082eda7daf0d8c8337f1c53_720w.png)
找到Lora,就会出现我们下载保存到电脑的Lora模型
![图片[48]-耗时80小时!超详细的胎教级Stable Diffusion使用教程,看这一篇就够!-就爱副业网](https://picx.zhimg.com/80/v2-36baf43c962087d67fa34e907a22c02b_720w.png)
点击我们要用的Lora,就会自动添加到关键词的文本框里面
![图片[49]-耗时80小时!超详细的胎教级Stable Diffusion使用教程,看这一篇就够!-就爱副业网](https://pica.zhimg.com/80/v2-a3056a9b87e5a0edb7bf51b49a85ec69_720w.png)
前面那四张照片用到的就是这三个Lora,由此可见,我们的Lora是可以叠加使用的
但是建议新手不要使用太多lora,
因为这样照片出问题了,你也不知道是哪个Lora有问题
另外,Lora之间一样用英文逗号隔开
每个Lora后面都有数字,这是用来调整这个Lora的权重的,
正常情况下是1,我们一般只会去降低权重,因为增加权重照片可能就会变得奇奇怪怪
每个Lora设置的权重不一样,出来的照片就会不一样
想要生成一个好看的小姐姐,就要多去尝试不同的权重组合
![图片[50]-耗时80小时!超详细的胎教级Stable Diffusion使用教程,看这一篇就够!-就爱副业网](https://pic1.zhimg.com/80/v2-49237b8acafabbfdec1e67b43cb160e1_720w.png)
现在问题又来了,我们怎么选择Lora呢?
这个问题就要回归到你最开始想要生成什么样的照片
你想生成真人模特,你在最开始用了真人的大模型
对应的我们的Lora也要选用真人模特
这样出来的照片效果才更好!
一些比较好看的Lora已经打包好了放在文章的末尾
后续挖掘到更好看的Lora也会分享给大家!
大家可以通过添加不同的Lora,调整权重,
生成你独一无二的小姐姐!
4.为什么你生成的图就是跟别人不一样
为什么有时候我们跟别人用的大模型、关键词、Lora还有其他参数都一样
可偏偏生成出来的图就是不一样?
![图片[51]-耗时80小时!超详细的胎教级Stable Diffusion使用教程,看这一篇就够!-就爱副业网](https://pica.zhimg.com/80/v2-2268bbd7c1f632f9c2b49859cfd7877f_720w.png)
那是因为影响照片的因素还有一个“随机数种子(Seed)”
随机数种子控制的是最底层的形状,就相当于我们画画最开始的线稿
它会决定我们照片的基础轮廓,相当于决定了我们照片人物的外形轮廓,包括姿势和站位等
![图片[52]-耗时80小时!超详细的胎教级Stable Diffusion使用教程,看这一篇就够!-就爱副业网](https://picx.zhimg.com/80/v2-b08f7b20b86b49a6e60c918b8631621e_720w.png)
当随机数为“-1”的时候,SD就会随机给你的照片生成一个种子,这个种子就理解成不一样的线稿就可以
怎么看自己照片用的seed值(随机数种子)是什么呢?
在我们点击生成的照片下面,有一大串英文,里面的seed值就是我们当前生成照片的seed值
![图片[53]-耗时80小时!超详细的胎教级Stable Diffusion使用教程,看这一篇就够!-就爱副业网](https://pic1.zhimg.com/80/v2-4851237426b9b457371f84cf6428704a_720w.png)
只有当我们所有参数,包括随机数种子跟别人的照片都一样时,我们才能生成跟别人差不多一样的照片。
5.一分钟生成自己的二次元造型
大家有没有试过花二三十块钱,把自己的照片发给别人,让人家帮自己生成一张二次元画风的照片拿来当头像
然后别人含泪血赚19.9,还有一毛钱是电费
今天看到这篇文章你就省钱啦!
Stable Diffusion不用一分钟,不管你是要2.5D还是2D的照片,它都能生成!
![图片[54]-耗时80小时!超详细的胎教级Stable Diffusion使用教程,看这一篇就够!-就爱副业网](https://picx.zhimg.com/80/v2-7d0e07a9e8a2a8d96523a53ba1677d93_720w.png)
这里我们用到的是图生图里面的功能
![图片[55]-耗时80小时!超详细的胎教级Stable Diffusion使用教程,看这一篇就够!-就爱副业网](https://picx.zhimg.com/80/v2-98c2b8eb6c46ac42f8428c299b1322de_720w.png)
我们是要用自己的照片生成一张二次元的照片
一定要记得换大模型!!选一个能生成二次元照片的大模型就可以
![图片[56]-耗时80小时!超详细的胎教级Stable Diffusion使用教程,看这一篇就够!-就爱副业网](https://pica.zhimg.com/80/v2-c6ec04eede346ae584a0624dce2266a9_720w.png)
至于正面关键词呢
我们只要输入照片质量和主体的关键词就可以
比如我这里输入的就是:高质量,高清画质,大师杰作,极致的细节,8k,主体就是一个女孩
负面关键词我们就复制前面给大家的就可以啦
![图片[57]-耗时80小时!超详细的胎教级Stable Diffusion使用教程,看这一篇就够!-就爱副业网](https://picx.zhimg.com/80/v2-902fc7c4022472d1e2370189f9f0a41d_720w.png)
接着我们就在这个空白的地方点击上传自己需要生成的照片
![图片[58]-耗时80小时!超详细的胎教级Stable Diffusion使用教程,看这一篇就够!-就爱副业网](https://pic1.zhimg.com/80/v2-d8c13eca0b9ffe5f63c0e152c8b81e0e_720w.png)
接着鼠标往下移,找到“重绘幅度”
重绘幅度的意思就是你要改变你原来照片的程度
当你的重绘幅度拉到1,这时候就相当于要完全改变你的照片,生成出来的照片就跟原先的照片毫无关系了
这里如果大家是要生成二次元照片的,把重绘幅度拉到0.6~0.8就差不多了,
大家可以多试试几个参数
![图片[59]-耗时80小时!超详细的胎教级Stable Diffusion使用教程,看这一篇就够!-就爱副业网](https://pic1.zhimg.com/80/v2-eb36f34dac9f1df3c3c5cd2b6aeb1dc2_720w.png)
这样设置下来一分钟都不用!就可以生成自己的二次元造型,大家就省下20块钱啦!
6.随便画几笔,你就是“神笔马良”
很多人都有乱涂乱画的习惯,但是大家会不会很好奇,我随便画的东西,AI会生成什么呢?
看看下面两张图,左边的图就是我在电脑上随便画的(画的很丑)
但是在我告诉SD我画的是什么之后,它直接就给我生成出来一张好看的图,
这就让我觉得我画画天赋很高了哈哈哈!!
![图片[60]-耗时80小时!超详细的胎教级Stable Diffusion使用教程,看这一篇就够!-就爱副业网](https://pic1.zhimg.com/80/v2-eda67f2759a08748a0d1aa041827e7a4_720w.png)
![图片[61]-耗时80小时!超详细的胎教级Stable Diffusion使用教程,看这一篇就够!-就爱副业网](https://picx.zhimg.com/80/v2-a0611bc2f1ab8ef851c35a05ab528b77_720w.png)
这个就是SD图生图里的涂鸦功能,点击空白的地方上传一张纯白的图片,也就是你的画纸
![图片[62]-耗时80小时!超详细的胎教级Stable Diffusion使用教程,看这一篇就够!-就爱副业网](https://picx.zhimg.com/80/v2-d8c13eca0b9ffe5f63c0e152c8b81e0e_720w.png)
右边的两个小按钮点开就可以调节画笔的大小和颜色
![图片[63]-耗时80小时!超详细的胎教级Stable Diffusion使用教程,看这一篇就够!-就爱副业网](https://pica.zhimg.com/80/v2-864386ddaaf483adf13460798b358ed6_720w.png)
接着就在画纸上随便画画
![图片[64]-耗时80小时!超详细的胎教级Stable Diffusion使用教程,看这一篇就够!-就爱副业网](https://pic1.zhimg.com/80/v2-484f1ed8f17a473d9a3bb442d6649faf_720w.png)
然后挑合适的大模型,想要什么画风就挑什么模型
接着输入关键词
一样的,先输入一些关于照片质量的词
再告诉SD,你画的是什么
比如说我画的就是:河流,森林(river,forest)
![图片[65]-耗时80小时!超详细的胎教级Stable Diffusion使用教程,看这一篇就够!-就爱副业网](https://picx.zhimg.com/80/v2-ab00934c7bf9b802f30cba7eb30073a0_720w.png)
最后我们把下面的重绘幅度拉到0.6~0.8,点击生成就可以啦!
![图片[66]-耗时80小时!超详细的胎教级Stable Diffusion使用教程,看这一篇就够!-就爱副业网](https://pic1.zhimg.com/80/v2-c9d9bf8b6b5e3e54ae43d6ec994f40c6_720w.png)
是不是非常简单,自己随便画几笔,就能生成出非常好看的照片了!
7.怎么给二次元老婆换衣服
假如我现在有一张非常好看的照片,唯独我觉得她的衣服不好看,
那我要怎么在不改变其它地方的情况下,给她换上更好看的衣服呢?
![图片[67]-耗时80小时!超详细的胎教级Stable Diffusion使用教程,看这一篇就够!-就爱副业网](https://picx.zhimg.com/80/v2-2e1e67c4720aecec94386e8f263c08bd_720w.png)
这里用到的是图生图中局部重绘的功能,导入要调整的照片
![图片[68]-耗时80小时!超详细的胎教级Stable Diffusion使用教程,看这一篇就够!-就爱副业网](https://pic1.zhimg.com/80/v2-c04286664167d4d7814050e4955dccb0_720w.png)
点击右边的画笔可以调整大小,把人物衣服部分全部涂黑
![图片[69]-耗时80小时!超详细的胎教级Stable Diffusion使用教程,看这一篇就够!-就爱副业网](https://picx.zhimg.com/80/v2-11fc613435b60eee7d82413e73b943f6_720w.png)
接着输入关键词,先输入质量词(如:高质量,高清画质,8k等)
然后描写一下你想要生成什么样的衣服
比如我这里输入的就是:粉色汉服,精致的裙子,极具细节的服装
负面关键词就直接复制我们前面用的
点击生成就可以啦!
![图片[70]-耗时80小时!超详细的胎教级Stable Diffusion使用教程,看这一篇就够!-就爱副业网](https://pica.zhimg.com/80/v2-5bcd25328e3003f1d37bff63b0ec3ec6_720w.png)
同样的道理,我们还可以用这个功能来换脸,
只是我们涂黑的部分就变成了脸,输入的关键词就是描写脸部、五官的单词。
上面的方法用来换衣服只能整体去换,
如果我想指定衣服的颜色就只能在关键词里面告诉SD要怎么调整
假如现在我想指定服装的颜色,比如:蓝色的衣袖,粉色的衣服,还要有黄色的花纹
这时候我们只靠关键词是不行的,出来的照片也不一定准确
那我们就可以用到一个新的功能——“涂鸦重绘”
![图片[71]-耗时80小时!超详细的胎教级Stable Diffusion使用教程,看这一篇就够!-就爱副业网](https://picx.zhimg.com/80/v2-c04286664167d4d7814050e4955dccb0_720w.png)
导入照片之后,在右边调整画笔大小和颜色,然后就可以自己设计衣服的颜色啦
![图片[72]-耗时80小时!超详细的胎教级Stable Diffusion使用教程,看这一篇就够!-就爱副业网](https://picx.zhimg.com/80/v2-7dba11659771a275a6bb748db54c67c2_720w.png)
关键词就像前面说的那样输入就可以啦,
每次点击生成都能出来不一样的衣服
![图片[73]-耗时80小时!超详细的胎教级Stable Diffusion使用教程,看这一篇就够!-就爱副业网](https://pic1.zhimg.com/80/v2-d280c212d8bad08029ceac79f7269f8f_720w.png)
8.两步拯救超糊照片
SD除了生成新的照片外,还可以用来修复我们比较糊的照片
出来的效果比大多数软件都要好!
![图片[74]-耗时80小时!超详细的胎教级Stable Diffusion使用教程,看这一篇就够!-就爱副业网](https://picx.zhimg.com/80/v2-16917d2b8faca861ed2f9934bf76ef80_720w.png)
![图片[75]-耗时80小时!超详细的胎教级Stable Diffusion使用教程,看这一篇就够!-就爱副业网](https://picx.zhimg.com/80/v2-35c9b046bd0d2838da1808df12cb4211_720w.png)
这个恢复画质的功能在SD里叫“后期处理”,点击下面空白的地方上传图片
![图片[76]-耗时80小时!超详细的胎教级Stable Diffusion使用教程,看这一篇就够!-就爱副业网](https://pic1.zhimg.com/80/v2-8f3c65fcf50182ce6b61c399de03e8d5_720w.png)
接着我们看到下面这个“Upscaler 1”,也就是放大器
![图片[77]-耗时80小时!超详细的胎教级Stable Diffusion使用教程,看这一篇就够!-就爱副业网](https://pica.zhimg.com/80/v2-a232056e70a9c34e70bdf381606bff4d_720w.png)
修复二次元的照片就选“R-ESRGAN 4x+Anime68”
其他实物照片就选“R-ESRGAN 4x+”
其他放大器出来的效果都没有这两个好
![图片[78]-耗时80小时!超详细的胎教级Stable Diffusion使用教程,看这一篇就够!-就爱副业网](https://picx.zhimg.com/80/v2-ccd4149087b600ac547d29ec26e969e7_720w.png)
最后点击生成就可以!
这个功能还可以拿来修复真人的照片,但是上面说到的流程是不适用于真人照片的
![图片[79]-耗时80小时!超详细的胎教级Stable Diffusion使用教程,看这一篇就够!-就爱副业网](https://pic1.zhimg.com/80/v2-30f4b9a97a2afac5d136717b9d399d35_720w.jpg)
我们先把照片导入到SD
![图片[80]-耗时80小时!超详细的胎教级Stable Diffusion使用教程,看这一篇就够!-就爱副业网](https://pic1.zhimg.com/80/v2-9d432f9909d8f374f537e79333d6d6d1_720w.png)
这边放大器选择“无(None)”
![图片[81]-耗时80小时!超详细的胎教级Stable Diffusion使用教程,看这一篇就够!-就爱副业网](https://pic1.zhimg.com/80/v2-868670d4a1f5035aa2a8a4d0b282275c_720w.png)
再往下看到这个“GFPGAN强度”
这个是专门用来修复人脸的,把参数拉满(1)就行
![图片[82]-耗时80小时!超详细的胎教级Stable Diffusion使用教程,看这一篇就够!-就爱副业网](https://picx.zhimg.com/80/v2-397396c5569fde90684259b51e3756d9_720w.png)
接着点击“生成”
![图片[83]-耗时80小时!超详细的胎教级Stable Diffusion使用教程,看这一篇就够!-就爱副业网](https://picx.zhimg.com/80/v2-c3414534454a0741ec14524d3a7f6985_720w.png)
这样我们的人脸就修复了,但是也只能修复脸的部分,除了脸其他的地方还是比较糊。
9.3秒教你获取大佬的咒语
在网上经常看到别的大佬的图觉得很好看,想要复制却复制不出来
但其实SD里面就有这样一个功能
把照片导进去,它就能识别出来这张照片用到的咒语或者关键词
第一个就是“PNG图片信息”
![图片[84]-耗时80小时!超详细的胎教级Stable Diffusion使用教程,看这一篇就够!-就爱副业网](https://picx.zhimg.com/80/v2-a74a4a643f2faf6c25984522bb3ed36d_720w.png)
把照片导进去,右边就会自动弹出照片的信息,包括正面关键词、负面关键词,还有其他种子、大模型等信息
![图片[85]-耗时80小时!超详细的胎教级Stable Diffusion使用教程,看这一篇就够!-就爱副业网](https://picx.zhimg.com/80/v2-96f966dac7f6822e81df0593130e11ec_720w.png)
我们可以复制这一大串信息,来到“文生图”的页面,把全部信息粘贴到关键词的文本框中
![图片[86]-耗时80小时!超详细的胎教级Stable Diffusion使用教程,看这一篇就够!-就爱副业网](https://picx.zhimg.com/80/v2-76249bad549a128ac2455dc156bcb96b_720w.png)
然后点击“生成”按钮下面的第一个小按钮,SD就会自动帮你把信息分配到合适的地方,用上一样的效果和模型
这时候点击生成,就能得到一张差不多一样的照片(前提是有一样的大模型和Lora)
![图片[87]-耗时80小时!超详细的胎教级Stable Diffusion使用教程,看这一篇就够!-就爱副业网](https://pica.zhimg.com/80/v2-cf0cea88127d151a9fdb04ab0c27c490_720w.png)
有时候我们把照片导入进去之后,发现右边并没有照片生成的信息
那就说明这张照片不是直接从SD下载下来的PNG格式的照片
那我们就没法用这个功能
![图片[88]-耗时80小时!超详细的胎教级Stable Diffusion使用教程,看这一篇就够!-就爱副业网](https://pic1.zhimg.com/80/v2-62740aaa9fee9d3b3056fe0087d3b206_720w.png)
但是我们可以用后面这个“标签器(Tagger)”
它可以帮助我们生成照片的关键词
![图片[89]-耗时80小时!超详细的胎教级Stable Diffusion使用教程,看这一篇就够!-就爱副业网](https://picx.zhimg.com/80/v2-d93f0e137e32606447a5e5c23c384637_720w.png)
比如说我们现在导入一张照片,右边就会出来这张照片的关键词
![图片[90]-耗时80小时!超详细的胎教级Stable Diffusion使用教程,看这一篇就够!-就爱副业网](https://pic1.zhimg.com/80/v2-e6f122c4e87eb7c9d9d478655eab173d_720w.png)
anya (spy x family), 1girl, solo, school uniform, eden academy school uniform, pink hAIr, green eyes, female child, looking at viewer, open mouth, ahoge, meme, salute, child, parody, upper body, black dress
阿尼亚(间谍 x 家庭) ,1个女孩,独唱,校服,伊甸园学院校服,粉色头发,绿色眼睛,女孩,看观众,张嘴,阿霍格,迷因,敬礼,孩子,模仿,上身,黑色礼服
可以看到这样出来的关键词还是非常准确的,
通过这两种方法,我们就可以获取到好看的照片的重要信息!
10.一招让你自由指定女神的姿势
现在我们已经能够生成美女的照片了
可以定制出独一无二的脸,换上更好看的衣服
但是我们怎么才能让照片的小姐姐摆出指定的姿势呢?
通过关键词去描绘动作,可是出来的照片又不太准确
通过图生图去生成,可是人脸又变了
那我们就可以用到这个“ControlNet”功能,翻译成中文就是控制网络
简单来说就是可以用它控制照片的线条,比如人物的动作、建筑物的线条等
![图片[91]-耗时80小时!超详细的胎教级Stable Diffusion使用教程,看这一篇就够!-就爱副业网](https://pica.zhimg.com/80/v2-d9bb494ad10dd519d485cde532cfde2c_720w.png)
比如,我现在想让左边照片的小姐姐摆出右边小姐姐的姿势,得到最右边的一张照片
![图片[92]-耗时80小时!超详细的胎教级Stable Diffusion使用教程,看这一篇就够!-就爱副业网](https://pica.zhimg.com/80/v2-d121407ff69294b9e2cefd1f2c7215f2_720w.png)
首先,大模型和关键词我们还是正常的填写
生成一张我们我们想要的小姐姐的照片
![图片[93]-耗时80小时!超详细的胎教级Stable Diffusion使用教程,看这一篇就够!-就爱副业网](https://picx.zhimg.com/80/v2-c480dbc1b475006fe8afdf6ee9f371cb_720w.png)
接着鼠标滑到最下面,点击“ControlNet”
![图片[94]-耗时80小时!超详细的胎教级Stable Diffusion使用教程,看这一篇就够!-就爱副业网](https://picx.zhimg.com/80/v2-ced256803aaa94754f0230dbcc2f2524_720w.png)
①点击空白的地方,上传我们需要指定的姿势的照片
②点击“启用”
③在“预处理器”和“模型”里选择“openpose”,这就是用来让计算机识别人物姿势的
![图片[95]-耗时80小时!超详细的胎教级Stable Diffusion使用教程,看这一篇就够!-就爱副业网](https://picx.zhimg.com/80/v2-f3e963bd0dedbd804200e5b2fb9202f5_720w.png)
下一步就点击这个“预览预处理结果”
![图片[96]-耗时80小时!超详细的胎教级Stable Diffusion使用教程,看这一篇就够!-就爱副业网](https://picx.zhimg.com/80/v2-760b8f4eebe6d71d7e1538e25f433212_720w.png)
接着原来照片的右边就会出现人物姿势的线条,最后点击生成照片
![图片[97]-耗时80小时!超详细的胎教级Stable Diffusion使用教程,看这一篇就够!-就爱副业网](https://picx.zhimg.com/80/v2-cbd787a8fb3ceffea4f03b59db2c739a_720w.png)
这样我们一张指定姿势的美女小姐姐就生成啦!
![图片[98]-耗时80小时!超详细的胎教级Stable Diffusion使用教程,看这一篇就够!-就爱副业网](https://picx.zhimg.com/80/v2-34235f57b531256090884079e103378b_720w.png)
11.插画师的福音,线稿秒上色
随着AI绘画越来越火,很多人都会说将来可能很多画师的职业都受到威胁了
当别人为了给线稿上色,花了一天的时间
而你一分钟不到就出了一张质量不错的图
单是工作效率上就领先别人很多了
下面这张就是我在网上随便找的一张线稿图,通过SD上色出来的一张照片
这也是通过使用“ControlNet”这个功能生成的
![图片[99]-耗时80小时!超详细的胎教级Stable Diffusion使用教程,看这一篇就够!-就爱副业网](https://pic1.zhimg.com/80/v2-258774da5278763aebe0a1df7eb367e5_720w.png)
首先,我们点开”ControlNet”的状态栏
①在空白的地方上传自己的线稿图
②点击“启用”
③点击“反转输出颜色”
④在模型里面选择“canny”的模型
![图片[100]-耗时80小时!超详细的胎教级Stable Diffusion使用教程,看这一篇就够!-就爱副业网](https://pic1.zhimg.com/80/v2-3ea279845464d0b8be1278aa65ef51eb_720w.png)
接着去设置我们前面的内容
①选择合适的大模型
我想要生成二次元的图,就要选择相应的模型
②关键词
跟我们写关键词一样,先写照片质量的关键词(比如:最高质量,大师杰作等)
接着我们就可以指定上什么颜色了
比如我输入的就是:1可爱女孩,五官精致,精致眼睛和嘴巴,银色长发,白皙的皮肤,水汪汪的大眼睛,
最后还加上一个简单的背景
想要色彩更加细节,就可以通过输入更多的关键词来控制照片
负面关键词只要复制前面的就可以
![图片[101]-耗时80小时!超详细的胎教级Stable Diffusion使用教程,看这一篇就够!-就爱副业网](https://pic1.zhimg.com/80/v2-37d0f7da6bed50bd08f1ab79762c6b13_720w.png)
就这样不管再复杂的线稿,在SD里面都可以很快速的上好颜色
![图片[102]-耗时80小时!超详细的胎教级Stable Diffusion使用教程,看这一篇就够!-就爱副业网](https://picx.zhimg.com/80/v2-183f8d141832fb15e9f576685ac84e96_720w.png)
12.小白也能进行室内设计
“ControlNet”还有一个非常好用的功能,
那就是进行室内设计
比如说我现在想对房间进行重新装修
我想看看我的房子弄成不同的风格是怎样的
![图片[103]-耗时80小时!超详细的胎教级Stable Diffusion使用教程,看这一篇就够!-就爱副业网](https://picx.zhimg.com/80/v2-106f355a2011219b6e77199f5856c576_720w.png)
首先先点开“ControlNet”的状态栏
①上传需要进行设计的房间照片
②点击“启用”
③预处理器和模型都选“msld”,这是用来计算房屋线条的
![图片[104]-耗时80小时!超详细的胎教级Stable Diffusion使用教程,看这一篇就够!-就爱副业网](https://picx.zhimg.com/80/v2-14ac7b65fe17e41b8b1ca218b29cfcc5_720w.png)
接着切换一个现实照片的大模型
关键词先输入照片质量关键词
然后就是输入照片的主体:一个客厅
![图片[105]-耗时80小时!超详细的胎教级Stable Diffusion使用教程,看这一篇就够!-就爱副业网](https://picx.zhimg.com/80/v2-0efcd177550bd6f18a1d04dfc23e0d58_720w.png)
最后点击生成
这样出来的照片既保留了原来房子的构造,又可以看到新的房屋风格!
四、Stable diffusion知识补充
这一节是SD剩余功能的一些补充知识,大家不用担心SD功能太多太复杂,
这一节大多数功能的参数只要照抄就行!
1.VAE
作为新手小白,我们没必要知道它的基础工作原理
只要知道VAE的作用就是加滤镜和微调照片
下面图片就是没加VAE和加了VAE的区别
没加VAE的照片是灰蒙蒙的
![图片[106]-耗时80小时!超详细的胎教级Stable Diffusion使用教程,看这一篇就够!-就爱副业网](https://picx.zhimg.com/80/v2-4b89daa47196c1543bed5b562051ff33_720w.png)
但在一般情况下,如果我们对照片的色彩没有特别要求的时候,只选定一个VAE来使用就可以。
下面这个就是我比较常用的VAE
![图片[107]-耗时80小时!超详细的胎教级Stable Diffusion使用教程,看这一篇就够!-就爱副业网](https://pica.zhimg.com/80/v2-db464c9cb88c4104ff7b7e3c3faa49a7_720w.png)
2.迭代步数
简单的说,我们把在SD生成图片的过程当作在画画
迭代步数的意思就是我们在这幅画上画多少笔
![图片[108]-耗时80小时!超详细的胎教级Stable Diffusion使用教程,看这一篇就够!-就爱副业网](https://pic1.zhimg.com/80/v2-f068cc0a18816f4939cf975234a76528_720w.png)
一般我们把参数设置在20~30之间
看下面的图,20步以下的图质量都不高
但不是说步数越多越好
超过30步部分电脑可能就带不动,无法生成照片了
所以,电脑配置稍微低一点的就设置在20~25
电脑配置比较好的就可以设置在25~30之间
![图片[109]-耗时80小时!超详细的胎教级Stable Diffusion使用教程,看这一篇就够!-就爱副业网](https://pic1.zhimg.com/80/v2-fd9aa62d26a2a235dac162c15279a2be_720w.png)
3.采样方法
采用方法的不同就相当于我们画画的方式不一样
![图片[110]-耗时80小时!超详细的胎教级Stable Diffusion使用教程,看这一篇就够!-就爱副业网](https://picx.zhimg.com/80/v2-064a6723528c745c242cfd191d45fb53_720w.png)
那这么多采用方法怎么选呢?
首先,我们看到别人好看的照片,可以看看人家用的是哪一个采用方法
如果实在不知道用哪一个,这里也给大家测试过了,
用下面框出来的几个,出来的照片质量比较高,而且出图速度也比较快
![图片[111]-耗时80小时!超详细的胎教级Stable Diffusion使用教程,看这一篇就够!-就爱副业网](https://picx.zhimg.com/80/v2-3333608c93f425296d5f80d68b4229fa_720w.png)
4.面部修复+高分辨率修复
这两个功能没什么好讲的,大家直接抄作业就可以!
面部修复:用在生成真人照片上
高分辨率修复:电脑配置好就可以用;电脑配置稍微差点的别开,否则照片无法生成
![图片[112]-耗时80小时!超详细的胎教级Stable Diffusion使用教程,看这一篇就够!-就爱副业网](https://pic1.zhimg.com/80/v2-0be287e2060f86bcf2ddf49782e6ad4d_720w.png)
5.图片分辨率(图片大小)
这里的宽度和高度就是用来调节照片大小的
一般情况下:
生成正方形的照片:宽度512*高度512
生成长方形的照片:宽度512*高度768
电脑配置稍微差点的朋友们,千万别看网上设置成什么1024、2048,我们电脑跑不动哒!
![图片[113]-耗时80小时!超详细的胎教级Stable Diffusion使用教程,看这一篇就够!-就爱副业网](https://picx.zhimg.com/80/v2-b491759f63cfd8241c5a81691d9e7319_720w.png)
6.生成多图
通过调整下面这两个参数,可以让我们一次生成多个图
假如我们把两个参数都设置成2
![图片[114]-耗时80小时!超详细的胎教级Stable Diffusion使用教程,看这一篇就够!-就爱副业网](https://picx.zhimg.com/80/v2-df208749b98731e8a3d20ac56748bdc5_720w.png)
总批次数的意思就是生成两批
单批数量的意思就是一批生成两张照片
所以一共就会生成4张照片
在我们日常使用需要生成多张照片的
我们只调整“总批次数”就可以啦,这意味着我们照片是一张一张生成的
单批数量就意味着同时生成多张照片,这对我们的显卡是有一定要求的,所以这个不要用!!
7.用脚本进行照片对比
我们生成一张照片会输入很多的关键词,
那我们怎么才能看到输入不同的关键词,
出来的照片有什么区别
或者加某个关键词和不加的区别呢?
那我们就要用到最下面“脚本”里的“提示词矩阵”,直接点击就可以
![图片[115]-耗时80小时!超详细的胎教级Stable Diffusion使用教程,看这一篇就够!-就爱副业网](https://pic1.zhimg.com/80/v2-c72e204932f4038c6364a5eedfcc79ba_720w.png)
接着来到关键词的文本框
我们前面一直说在写关键词之前,先写照片的质量词
那我们就以这张照片为例子,
看看加上最高质量(the best quality)和不加有什么区别
![图片[116]-耗时80小时!超详细的胎教级Stable Diffusion使用教程,看这一篇就够!-就爱副业网](https://pic1.zhimg.com/80/v2-60461aa0f1e5ad1916c41b95e90e50f8_720w.png)
书写的格式:把需要进行对比的关键词放在最后,用“|”把关键词和前面的关键词分隔开
也就是:关键词|需要对比的关键词
![图片[117]-耗时80小时!超详细的胎教级Stable Diffusion使用教程,看这一篇就够!-就爱副业网](https://picx.zhimg.com/80/v2-aff2a3fb10bf850450c6f3572e04c117_720w.png)
点击生成就会出现两张拼在一起的照片,
我们就可以看到加了“最高质量(the best quality)”的照片会更加清晰
![图片[118]-耗时80小时!超详细的胎教级Stable Diffusion使用教程,看这一篇就够!-就爱副业网](https://picx.zhimg.com/80/v2-d023a1a630fc72abe78e58773676b8e2_720w.png)
那如果现在想要比较不同的采用方法下,迭代步数不一样,生成的照片有什么区别,该怎么操作呢?
这里用到的就是脚本里的“X/Y/Z图表”
![图片[119]-耗时80小时!超详细的胎教级Stable Diffusion使用教程,看这一篇就够!-就爱副业网](https://picx.zhimg.com/80/v2-6afb9edc793101876e9a1381cde15d8f_720w.png)
在X轴类型里面选择“迭代步数”,右边的X轴值就输入需要进行比较的步数
![图片[120]-耗时80小时!超详细的胎教级Stable Diffusion使用教程,看这一篇就够!-就爱副业网](https://pic1.zhimg.com/80/v2-bd3e47cbb0aaab0738e2a4f549b48f75_720w.png)
在Y轴类型里面选择“采用器”,接着点击最右边的笔记本图标
那样所有采样器的名称都会出现在框框里面,可以自己进行删减
我们这里就选三个比较常用的采样器
![图片[121]-耗时80小时!超详细的胎教级Stable Diffusion使用教程,看这一篇就够!-就爱副业网](https://picx.zhimg.com/80/v2-fa51f4d7068c86dcf38335090df3f994_720w.png)
这边X轴和Y轴的信息是可以全部换过来写的,看个人习惯
点击“生成”
就会生成这么一张大图
我们就可以看到在不同的采用方法下,迭代步数为25的时候,生成出来的照片都差不多
这样比较下来,我们就可以选择自己更喜欢的采样方法和迭代步数
![图片[122]-耗时80小时!超详细的胎教级Stable Diffusion使用教程,看这一篇就够!-就爱副业网](https://picx.zhimg.com/80/v2-88ed782be1d2d43e37fbfcac909d5b72_720w.png)
五、大神的模型从哪来
1.模型在哪下载
除了链接里面给大家分享的模型,大家肯定还想去找更多更好看的模型
现在就给大家说一下C站的使用方法:
01.科学上网
这个没法教,大家只能自己想办法了
02.点击右上角的筛选按钮,在框框里面找到自己需要的模型类型
Checkpoint=大模型
LoRA=Lora
常用的就是这两个
![图片[123]-耗时80小时!超详细的胎教级Stable Diffusion使用教程,看这一篇就够!-就爱副业网](https://picx.zhimg.com/80/v2-65ce773523be38763cc4633563b5c29e_720w.png)
03.看照片,看到感兴趣的就点进去
点击右边的“Download”,也就是下载,保存到电脑本地,
文件保存到哪里在这一节的第二部分
![图片[124]-耗时80小时!超详细的胎教级Stable Diffusion使用教程,看这一篇就够!-就爱副业网](https://picx.zhimg.com/80/v2-00064fee0fcfc05a3dd9e18e5d077910_720w.png)
另外,我们还可以点击左上角的“Images”
这里就是看别人已经做好的图片,找到喜欢的点进去
![图片[125]-耗时80小时!超详细的胎教级Stable Diffusion使用教程,看这一篇就够!-就爱副业网](https://picx.zhimg.com/80/v2-519010df33a22934aa38574e9f509176_720w.png)
点进去之后的页面我们就可以看到这张图的全部信息,
直接点击Lora和大模型,可以直接跳转到下载页面
下面的就是照片关键词和其他信息
点击最下面的“Copy…Data”就可以复制图片的所有信息
![图片[126]-耗时80小时!超详细的胎教级Stable Diffusion使用教程,看这一篇就够!-就爱副业网](https://picx.zhimg.com/80/v2-058409ab44bfaa2668137e60a4fd0d65_720w.png)
回到SD,粘贴到关键词的文本框,点击右边的按钮
这些信息就会自动分配
要注意的就是,大模型是需要我们手动去换的!
![图片[127]-耗时80小时!超详细的胎教级Stable Diffusion使用教程,看这一篇就够!-就爱副业网](https://pic1.zhimg.com/80/v2-90b6745e486cb41344a2daf1e26b93f6_720w.png)
这样我们就可以生成出跟大神几乎一样的照片了!(电脑网络配置的不同,出来的照片有细微差别)
![图片[128]-耗时80小时!超详细的胎教级Stable Diffusion使用教程,看这一篇就够!-就爱副业网](https://pica.zhimg.com/80/v2-abfbda4b44277eb2d68ea879757bab0b_720w.png)
2.模型下载到哪里
这里大家就直接看我文件的保存地址,找到自己电脑里的
01.大模型
这里的SD根目录就是大家在下载时,存放SD的那个文件夹
![图片[129]-耗时80小时!超详细的胎教级Stable Diffusion使用教程,看这一篇就够!-就爱副业网](https://pica.zhimg.com/80/v2-9a99c7cfd5ccc862d0904faaf18e6c16_720w.png)
02.Lora
![图片[130]-耗时80小时!超详细的胎教级Stable Diffusion使用教程,看这一篇就够!-就爱副业网](https://picx.zhimg.com/80/v2-da42ff773a337bff643d43fec7905366_720w.png)
03.VAE
![图片[131]-耗时80小时!超详细的胎教级Stable Diffusion使用教程,看这一篇就够!-就爱副业网](https://pic1.zhimg.com/80/v2-b316ef4d011a892f3ba3c0f4cce2530e_720w.png)
3.如何分辨模型
如果我们下载了一个模型,但不知道它是哪个类型的,不知道要放到哪个文件夹
我们就可以用到这个秋叶的模型解析工具 https://spell.novelAI.dev/
把模型拖动到空白处
![图片[132]-耗时80小时!超详细的胎教级Stable Diffusion使用教程,看这一篇就够!-就爱副业网](https://pic1.zhimg.com/80/v2-65d681c7caa1a25e134d5ee2e689adda_720w.png)
接着就会自动弹出模型的信息
在模型种类里面就可以看到是什么模型啦!
![图片[133]-耗时80小时!超详细的胎教级Stable Diffusion使用教程,看这一篇就够!-就爱副业网](https://picx.zhimg.com/80/v2-1100f68fe6408608831bbf12b428f0ae_720w.png)
六、结尾
关键词链接:关键词分类查询 – 飞书云文档 (feishu.cn)
安装包,大模型,lora:
链接:https://pan.bAIdu.com/s/1hY8CKbYRAj9RrFGmswdNiA?pwd=caru
提取码:caru
好啦,希望这篇文章能够真正帮助到你上手SD
之后我还会出SD的《Stable Diffusion进阶宝典》《热门Lora模型大全》《Lora炼制秘籍》
如果哪里还有疑问,或者对文档的建议欢迎在评论区留言噢!
我们下个文章再见!
© 版权声明
THE END
本站资源来自会员发布以及互联网收集,不代表本站立场,仅限学习交流使用,请遵循相关法律法规,请在下载后24小时内删除.如有侵权争议、不妥之处请联系本站删除处理!请用户仔细辨认内容的真实性,避免上当受骗!
相关推荐